Cómo instalar el certificado SSL/TLS en el servidor IIS 10 y IIS 8

En esta guía veremos cómo realizar la solicitud del certificado SSL/TLS e instalarlo en el servidor web IIS 10 e IIS 8.
El servidor IIS 8 forma parte del producto Microsoft Windows Server 2012, que trae cientos de funciones nuevas y una mejora en el ámbito de virtualización, redes, almacenamiento, interfaz de usuario, cloud computing, automatización y otros.
El servidor web IIS 10 forma parte de la versión reciente de Microsoft Windows Server 2016, que trajo el soporte del protocolo revolucionario HTTP/2.
Crear la CSR request en el servidor IIS 10 e IIS 8
En el servidor web con IIS 7, la CSR se genera en la guía. Entre en IIS en el menú de los certificados SSL (Server certificates) y elija a la derecha arriba Create certificate request. Aparecerá una guía para generar la CSR. Introduzca en ella todas las informaciones requeridas, eligiremos la profundidad de 2048 (bits) y guardaremos el archivo con la CSR generada.
La CSR generada está en la forma de texto y por lo tanto, el archivo creado en IIS lo puede abrir en Notepad e introducir el texto de CSR en el pedido en SSLmarket.
El vídeo con el proceso de generación de la CSR request en la plataforma Microsoft IIS lo encontrará en la sección videoguías. El vídeo fue creado para IIS 7 pero se puede utilizar también para IIS 10 o IIS 8 porque el procedimiento no ha cambiado nada.
Instalación del certificado SSL/TLS en el servidor IIS 10 e IIS 8
Busque en el menú de IIS la opción Server Certificates y ábrala. Verá la lista de certificados activos en el servidor. En el menú Actions arriba a la derecha haga clic en Complete Certificate Request... y en el siguiente cuadro de diálogo eligiremos el archivo TXT con el certificado que hayamos recibido por correo electrónico.
Forma parte de este cuadro de diálogo también la opción Friendly name, lo cual es su identificación del certificado, con que cual lo reconocerá de los demás certificados, y el almacenamiento del certificado. Elija Web Hosting..
Después de confirmar y cerrar este cuadro de diálogo, el certificado estará instalado y aparecerá en la lista de los certificados. .
Después de importar el certificado, abra el detalle de website y a la derecha arriba haremos clic en Bindings. Se abrirá el cuadro de diálogo de enlaces y para la página web en cuestión eligiremos el certificado correspondiente. Haga clic en Add, elija el protocolo HTTPS en la siguiente ventana, una dirección IP correcta, el puerto y al final, elija el certificado SSL/TLS adecuado del menú.
Videoguía de la instalación del certificado SSL/TLS en el servidor IIS 10 e IIS 8
Para la instalación del certificado SSL/TLS en el servidor y la vinculación (Binding) con el dominio correspondiente podemos utilizar este vídeo. Fue creado para IIS 7 pero el procedimiento es idéntico también en versiones más actuales de IIS, excepto algunas funciones especiales (SNI).
Configuración de varios certificados en el servidor en una sola IP mediante SNI
Utilice la ampliación SNI (Server Name Indication) si necesita utilizar varios certificados SSL/TLS en el servidor. Gracias a SNI no necesitamos especificar una IP individual para cada certificado, tal como funcionaba antes. Activamos SNI repitiendo el procedimiento anteriormente mencionado para importar el siguiente certificado y en la configuración Bindings, al lado del segundo certificado encontraremos la opción de elegir Require Server Name Indication. Después podremos utilizar varios SSL/TLS certificados en una sola dirección IP.
DigiCert Certificate Utility para Windows
Para administrar los certificados en el sistema operativo Windows y Windows Server (creación de la CSR, importación del certificado emitido) recomendamos el programa DigiCert Certificate Utility for Windows. Con él efectuará todas las tareas (CSR, importación, exportación) y puede administrar con él incluso los certificados Code Signing.
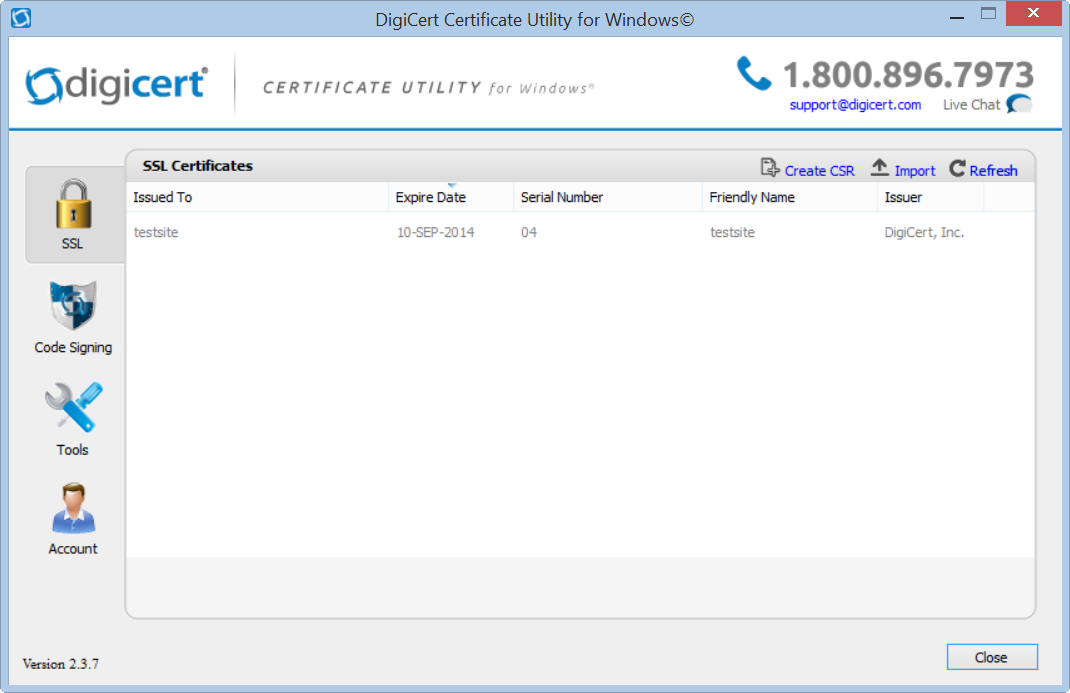
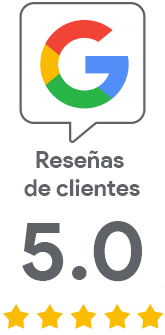
Lo sentimos que no haya encontrado lo necesario aquí.
Ayúdanos mejorar el artículo, por favor. Escríbenos lo que esperaba aquí y no encontró.